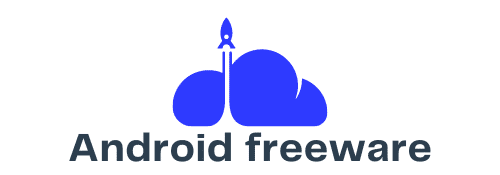What are the detailed steps to install and configure a Thunderbolt 3 eGPU enclosure on a Lenovo Yoga 9i?
In the ever-evolving world of technology, many users are seeking ways to boost their laptop's performance without investing in a new system. One popular solution is using an eGPU (external graphics processing unit). For those with a Lenovo Yoga 9i, configuring a Thunderbolt 3 eGPU enclosure can be a game-changer, especially for tasks requiring high-end graphics power such as gaming or video editing. This article will guide you through the detailed steps to install and configure a Thunderbolt 3 eGPU enclosure on your Lenovo Yoga 9i.
Understanding Thunderbolt 3 and eGPUs
Before diving into the installation process, it’s crucial to understand what Thunderbolt 3 and eGPUs are, and why they are beneficial for your Lenovo Yoga 9i.
Thunderbolt 3 is a hardware interface developed by Intel, capable of 40 Gbps data transfer speeds, which is significantly faster than traditional USB connections. This speed makes it ideal for connecting external devices like eGPUs.
An eGPU is essentially an external box that houses a desktop-class graphics card. It connects to your laptop via the Thunderbolt 3 port, allowing you to leverage the power of a high-performance GPU without having to crack open your laptop and install it internally. This is particularly useful for laptops with integrated graphics that can’t handle graphically intensive applications.
Required Components for Your eGPU Setup
To begin with, you will need to gather all the necessary components for your eGPU setup. Ensuring you have all the correct parts is crucial for a successful installation.
- Lenovo Yoga 9i: The laptop you’ll be using. Ensure it has a Thunderbolt 3 port.
- Thunderbolt 3 eGPU Enclosure: Popular options include the Razer Core X, Akitio Node, and Asus ROG XG Station Pro.
- Graphics Card: Ensure the card is compatible with your eGPU enclosure. Popular choices include the NVIDIA GeForce GTX 1080, GeForce RTX 2080, and more recent RTX 30 series cards.
- Thunderbolt 3 Cable: This will connect your laptop to the eGPU enclosure.
- Power Supply: Make sure the eGPU enclosure has a sufficient power supply to support your GPU.
- Drivers: Latest drivers for your GPU and Thunderbolt controller.
Installation Process
With your components in hand, you’re ready to start the installation process. Follow these steps carefully to ensure a smooth setup.
Step 1: Assemble the eGPU Enclosure
Begin by assembling your eGPU enclosure. This involves installing your chosen graphics card into the enclosure. Open the enclosure, slot the GPU into the PCIe slot, and secure it. Connect the power supply to the GPU if required. Reassemble the enclosure once the card is securely installed.
Step 2: Connect the eGPU Enclosure to the Lenovo Yoga 9i
Next, connect the assembled eGPU enclosure to your Lenovo Yoga 9i using the Thunderbolt 3 cable. Ensure the Thunderbolt 3 port on your laptop is functioning correctly. Plug one end of the cable into the eGPU enclosure and the other end into your laptop’s Thunderbolt 3 port.
Step 3: Power On the eGPU Enclosure
Switch on the eGPU enclosure and wait for your laptop to recognize the new hardware. You may see a notification pop up indicating a new Thunderbolt device has been connected.
Step 4: Install Necessary Drivers
Ensure you have the latest NVIDIA or AMD drivers for your graphics card installed. Visit the official NVIDIA or AMD website, download the drivers, and follow the installation prompts. Additionally, ensure your laptop's Thunderbolt 3 drivers are up to date. You can find these on Lenovo's support site.
Step 5: Configure Display Settings
Once the drivers are installed, you may need to configure your display settings. Right-click on your desktop and select NVIDIA Control Panel or AMD Radeon Settings. Navigate to the Display section and configure your preferred settings. You can choose to use the external GPU exclusively, or in conjunction with your laptop’s integrated graphics.
Optimizing Your eGPU Setup
Now that your eGPU is up and running, there are a few tips to optimize your setup for the best performance.
Update Your System BIOS and Firmware
Ensure your Lenovo Yoga 9i has the latest BIOS and firmware updates. These updates can improve system stability and compatibility with external devices like eGPUs.
Manage Power Settings
Adjust your laptop’s power settings to prioritize performance when connected to the eGPU. Go to Control Panel > Power Options and select High Performance. This ensures your laptop utilizes the full power of the external GPU.
Monitor Thermal Performance
Using a high-performance GPU can generate significant heat. Monitor the temperatures of both your laptop and the eGPU enclosure to prevent overheating. Consider using external cooling solutions if necessary.
Use Compatible Peripherals
Ensure that any peripherals you connect to your Lenovo Yoga 9i are compatible with your eGPU setup. This includes monitors, keyboards, and mice, which should support your desired refresh rates and resolutions.
Troubleshooting Common Issues
Even with careful setup, you may encounter some issues with your eGPU configuration. Here are solutions to common problems:
eGPU Not Recognized
If your eGPU isn’t recognized by your Lenovo Yoga 9i, ensure all connections are secure, and the Thunderbolt 3 cable is fully plugged in. Check for any firmware updates for your Thunderbolt controller.
Driver Conflicts
Driver conflicts can cause performance issues. Ensure you have the latest drivers for both your GPU and Thunderbolt 3 controller. Uninstall any old drivers that may be causing conflicts.
Performance Issues
If you experience performance issues, check the power delivery to your eGPU enclosure. Some enclosures have settings that can be adjusted to ensure the GPU receives sufficient power.
Display Problems
If you encounter display problems, ensure your monitor is connected properly and supports the resolutions and refresh rates your GPU can provide. Also, check the display settings in your NVIDIA Control Panel or AMD Radeon Settings.
Installing and configuring a Thunderbolt 3 eGPU enclosure on your Lenovo Yoga 9i can significantly enhance your laptop's graphics performance. By following the steps outlined in this guide, you can transform your laptop into a powerful machine capable of handling demanding gaming, video editing, and other graphically intensive tasks. With the right components, careful installation, and optimization, you’ll unlock a new level of performance and versatility for your Lenovo Yoga 9i. Whether you’re a gamer, a content creator, or a professional needing high-end graphics power, an eGPU setup can provide the boost you need.