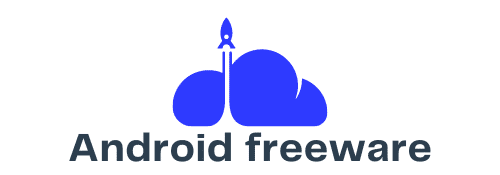How can you optimize the performance of a Dell Precision 5750 for 3D modeling using Blender?
3D modeling in Blender demands a robust and reliable system. As professional creators, you need to ensure that your Dell Precision 5750 operates at peak performance. This article will guide you through essential strategies to optimize your Dell Precision 5750 for 3D modeling using Blender. We'll delve into hardware upgrades, software settings, and best practices to maximize your performance.
Understanding the Dell Precision 5750 Specifications
Before diving into the optimization steps, it's crucial to understand the Dell Precision 5750 hardware. This mobile workstation is designed for professional tasks, featuring high-end components that make it a suitable choice for 3D modeling.
A voir aussi : How do you set up a Synology DS920+ for automated photo backups from multiple mobile devices?
Key Components of the Dell Precision 5750
The Dell Precision 5750 is powered by Intel Core and Intel Xeon processors, offering a range of options tailored to different performance needs. The CPU options include multiple cores and threads, enabling efficient multitasking and fast processing. The GPU options include NVIDIA Quadro and NVIDIA GeForce cards, which play a vital role in rendering and real-time previews in Blender.
RAM and Storage
For optimal performance, the amount and speed of RAM are critical. The Dell Precision 5750 supports DDR4 RAM with speeds up to 3200 MHz DDR. Upgrading to the maximum supported RAM will enhance multitasking capabilities and reduce rendering times. Storage is another essential factor; using a fast NVMe SSD can significantly speed up data handling.
Dans le meme genre : What are the detailed steps to install and configure a Thunderbolt 3 eGPU enclosure on a Lenovo Yoga 9i?
Display and Battery Life
A high-resolution display is crucial for detailed 3D modeling work. The Dell Precision 5750 offers a stunning 4K UHD display, providing excellent color accuracy and clarity. Additionally, for those who work on the go, the battery life of your mobile workstation is essential, though intensive tasks like rendering can reduce the overall battery performance.
Hardware Upgrades for Enhanced Performance
Optimizing your Dell Precision 5750 for Blender starts with potential hardware upgrades. Ensuring that your system meets or exceeds the recommended requirements for 3D modeling can make a significant difference.
Upgrading the CPU and GPU
A more powerful CPU with higher GHz speeds and additional cores and threads can enhance your Blender experience. Consider upgrading to the latest Intel Core or Intel Xeon processor available for your system. Similarly, upgrading your GPU to a higher-end NVIDIA Quadro or NVIDIA GeForce RTX card will improve rendering times and real-time viewport performance.
Increasing RAM
Blender benefits greatly from increased RAM. Upgrading to the maximum DDR4 RAM supported by your Dell Precision 5750 can make a significant impact on your workflow. Aim for at least 32GB of RAM DDR, with higher speeds like 3200 MHz DDR to ensure smooth operation even during complex projects.
Enhancing Storage
Switching to an NVMe SSD for your primary storage can drastically reduce loading times and improve overall system responsiveness. Ensure you have sufficient storage capacity to handle large 3D modeling files and projects.
Software Settings for Optimal Performance
After hardware upgrades, configuring Blender and your Windows Pro operating system settings can further optimize performance. Adjusting these settings allows you to utilize your upgraded hardware effectively.
Configuring Blender Settings
Blender provides several settings that can be optimized for better performance.
- Memory and Limits: Adjust the memory cache limit to ensure Blender uses available RAM efficiently.
- GPU Rendering: Enable GPU rendering in the preferences to leverage the power of your NVIDIA Quadro or NVIDIA GeForce RTX card.
- Simplify Settings: Use the Simplify option to reduce scene complexity during the modeling phase, speeding up the workflow without compromising on final render quality.
Optimizing Windows Pro Settings
Windows Pro offers several performance-tuning options:
- Power Settings: Set your power plan to high performance to ensure your CPU and GPU operate at full capacity.
- Graphics Settings: Configure Windows to use the dedicated GPU for Blender rather than integrated Intel Graphics.
- Virtual Memory: Adjust the virtual memory settings to ensure your system has enough paging file space, which can help when RAM usage is high.
Best Practices for Efficient Workflow
In addition to hardware and software optimizations, adopting best practices can help streamline your 3D modeling workflow in Blender.
Regular Maintenance
Keep your system and software up to date. Regularly update Blender, your GPU drivers, and Windows Pro to benefit from performance improvements and bug fixes. Routine maintenance, such as cleaning up your disk and checking for malware, also ensures your Dell Precision 5750 runs smoothly.
Efficient Scene Management
Managing scene complexity is crucial for maintaining performance. Utilize layers, collections, and instances in Blender to organize your scene and reduce the burden on your CPU and GPU. Optimize your models by reducing the poly count where possible and using modifiers effectively.
Leveraging External Tools
Consider using external tools like render farms or cloud rendering services for complex scenes. These services can offload intensive rendering tasks, freeing up your Dell Precision 5750 for other work.
Optimizing the performance of your Dell Precision 5750 for 3D modeling in Blender involves a combination of hardware upgrades, software configuration, and efficient workflow practices. By upgrading your CPU, GPU, and RAM, configuring Blender and Windows Pro settings, and adopting best practices, you can significantly enhance your modeling experience.
Your Dell Precision 5750 is a powerful tool, and with these optimizations, it can handle the demands of professional 3D modeling with ease. Remember, the key to peak performance is not just high-end hardware, but also how effectively you use and maintain your system. With these strategies, you're well on your way to achieving seamless and efficient 3D modeling in Blender.